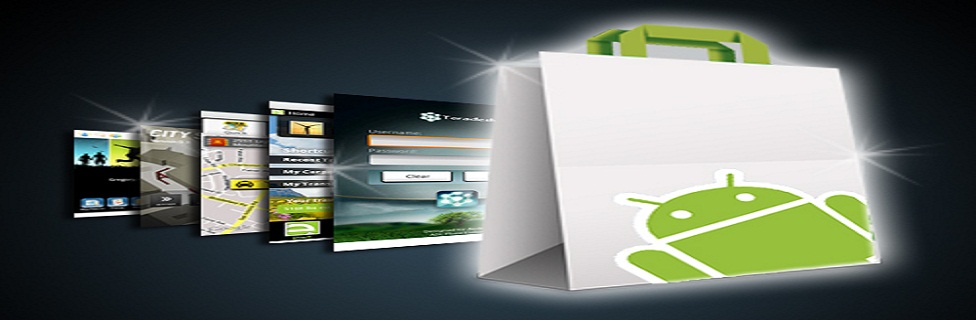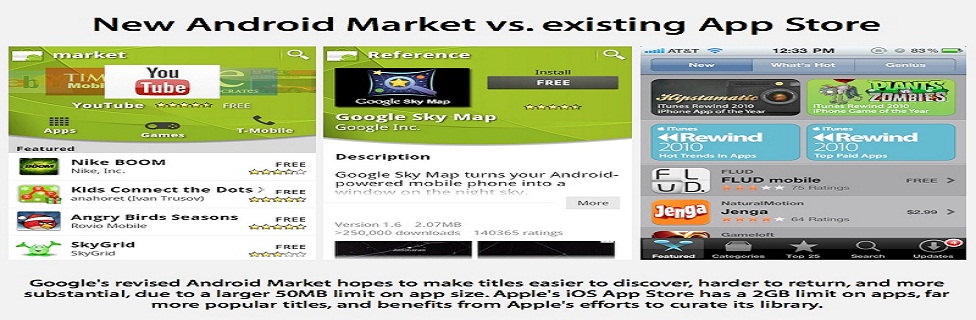Antar muka dari Ubuntu Server 10.10 adalah text mode, tidak ada jendela, tidak ada klik, drag and drop, dan sebagainya yang biasa dilakukan pada mode GUI (Graphic User Interface), semua operasi pada Ubuntu Server dilakukan dengan mengetikkan secara manual perintah melalui papan ketik (keyboard). Sebenarnya Ubuntu Server 10.10 juga bisa dibuat dengan mode GUI, namun itu akan sangat memberatkan bagi server, karena harus melakukan instalasi mode GUI yang memakan banyak sumber daya, terutama Memory dan Hard Disk, selain itu juga, pada dasarnya tingkat keamanan dengan menggunakan mode CLI akan lebih baik ketimbang menggunakan mode GUI.
Antar muka dari Ubuntu Server 10.10 adalah text mode, tidak ada jendela, tidak ada klik, drag and drop, dan sebagainya yang biasa dilakukan pada mode GUI (Graphic User Interface), semua operasi pada Ubuntu Server dilakukan dengan mengetikkan secara manual perintah melalui papan ketik (keyboard). Sebenarnya Ubuntu Server 10.10 juga bisa dibuat dengan mode GUI, namun itu akan sangat memberatkan bagi server, karena harus melakukan instalasi mode GUI yang memakan banyak sumber daya, terutama Memory dan Hard Disk, selain itu juga, pada dasarnya tingkat keamanan dengan menggunakan mode CLI akan lebih baik ketimbang menggunakan mode GUI.- Masuklah menggunakan username dan password yang telah diatur pada langkah sebelumnya. Untuk password tidak akan terlihat pada saat diketikkan karena alasan keamanan. Tekan tombol Enter jika sudah yakin memasukkan username dan password dengan benar.
- Setelah berhasil masuk akan diperlihatkan kapan pengguna adamkurniawan terakhir login. Pada baris paling bawah terlihat tulisan @server01:~$, ini berarti pengguna dengan id itha masih berstatus sebagai pengguna biasa dan belum bisa melakukan pengaturan. Agar bisa melakukan pengaturan, pengguna harus masuk sebagai mode root atau mode tertinggi dalam sistem (administrator) dengan mengetikkan perintah sudo su, maka akan akan muncul tulisan [sudo] password for itha: itu berarti sistem meminta password agar pengguna dengan id adamkurniawan bisa masuk sebagai mode root. Password yang digunakan untuk mode root ini adalah password yang sama yang digunakan untuk login pada awal tadi. Masukkan password-nya dan tekan Enter. Jika password yang dimasukkan benar, maka akan muncul tulisan root@server01:/home/itha#, ini berarti pengguna dengan id adamkurniawan sudah masuk sebagai mode root dan sudah bisa melakukan konfigurasi.
- Sebelum melakukan konfigurasi pada alamat IP, cek terlebih dahulu apa nama kartu jaringan (ethernet) yang tersedia yang bisa digunakan dengan mengetikkan: # ifconfig –a | more. Penamaan kartu jaringan pada sistem Linux diawali dengan eth lalu diikuti dengan nomor kartu jaringannya yang dimulai dengan 0, misal eth0, eth1, eth2, dan seterusnya. Karena pada artikel ini saya menggunakan dua buah kartu jaringan maka setelah diketikkan # ifonfig –a | more, didapati bahwa nama kartu jaringan yang saya miliki pada sistem linux dikenal dengan nama eth0 dan eth1.

- ketikkan perintah # nano /etc/network/interfacesuntuk mulai melakukan konfigurasi alamat IP Ubuntu Server 10.10. Pada baris paling akhir ketikkan skrip berikut:
address 192.168.6.200
netmask 255.255.255.0
gateway 192.168.6.254
iface eth1 inet static
address 10.10.1.254
netmask 255.255.255.0
- Pada umumnya, jika kartu jaringan belum pernah dikonfigurasi menggunakan Ubuntu Server 10.10 atau Ubuntu Server 10.10 yang digunakan masih baru diinstal (fresh install), kartu jaringan yang tertanam di komputer sudah terbaca namun belum aktif. Untuk melihat apakah kartu jaringan sudah aktif atau belum, ketikkan perintah # ifconfig. Pada artikel ini, kartu jaringan yang saya gunakan belum aktif.

- Untuk mengaktifkannya ketikkan perintah # ifconfig eth0 up (mengaktifkan kartu jaringan pertama) dan # ifconfig eth1 up (mengaktifkan kartu jaringan kedua). Setelah itu restart kembali kartu jaringan menggunaka # /etc/init.d/networking restart. Jika dilakukan pengecekan kembali menggunakan perintah # ifconfig, maka akan bisa dilihat bahwa kartu jaringan sudah aktif dan sudah memiliki alamat IP sesuai dengan yang sudah di konfigurasi.

- Langkah selanjutnya adalah memberikan DNS (Domain Name System). DNS digunakan sebagai penerjemah dari nama domain ke alamat IP, dan sebaliknya, yaitu dari alamat IP ke nama domain. Jadi apabila pengguna mengetikkan google.com di web browser, maka itu berarti pengguna memanggil alamat IP dari google.com yaitu 74.125.71.103. Untuk mengatur DNS di Ubuntu Server 10.10 pengguna harus membuat sebuah berkas baru bernama resolv.conf yang diletakkan di direktori /etc dengan mengetikkan # touch /etc/resolv.conf, namun sebelumnya pengguna harus masuk ke dalam mode root. Setelah berhasil membuatnya, selanjutnya adalah mengisi berkas resolve.conf tersebut dengan alamat IP yang bisa menerjemahkan nama domain ke alamat IP dan sebaliknya, dengan cara mengetikkan perintah # nano /etc/resolv.conf. Kemudian ketikkan nameserver dan diikuti dengan alamat IPyang bisa digunakan sebagai DNS, pada artikel ini saya menggunakan 2 buah DNS, yaitu 192.168.4.254 yang merupakan alamat IP gateway Ubuntu Server 10.10 dan 8.8.8.8 yang merupakan alamat penyedia DNS yang dibuat oleh Google. Jadi penulisannya adalah sebagai berikut:
nameserver 8.8.8.8

- Tahap berikutnya adalah melakukan pengecekan apakah Ubuntu Server 10.10 sudah bisa melakukan koneksi ke internet dan apakah DNS sudah bekerja dengan baik. Cara melakukannya adalah dengan melakukan ping ke sebuah alamat domain. Pada artikel ini, saya melakukan pengecekan dengan melakukan ping ke domain yahoo.com. Perintah yang diketikkan adalah # ping yahoo.com. disini saya sudah mendapatkan balasan dari yahoo.com dan berarti Ubuntu Server 10.10 yang digunakan sebagai server sudah terkoneksi ke internet dengan baik, begitu juga dengan DNS-nya.

- Selanjutnya, lakukan konfigurasi agar semua klien yang berada pada jaringan lokal bisa mengakses ke jaringan yang berada di jaringan luar (internet) atau melakukan NAT. Jika tidak dikonfigurasi maka paket-paket yang berasal dari kartu jaringan lokal (eth1) tidak akan bisa diteruskan ke kartu jaringan yang mengarah ke internet (eth0). Caranya adalah dengan mengetikkan perintah berikut ini: iptables –t nat –A POSTROUTING –o eth0 –j MASQUERADE, lalu tekan Enter. Jika ingin rule ini dijalankan pada saat komputer dinyalakan, maka ketikkanlah rule diatas pada file /etc/rc.local sebelum baris exit 0.
I. Memasukkan IP address
IP yang akan kita masukkan adalah
eth0 : 202.134.155.2 ( IP yang anda dapat dari ISP )
eth1 : 192.168.0.1 ( IP local/private )
root@Router-#:pico /etc/network/interfaces
lalu ketikkan ini pada text editor
auto eth0
iface eth0 inet static
address 202.134.155.2
netmask 255.255.255.252
gateway 202.134.155.1
auto eth1
iface eth1 inet static
address 192.168.0.1
netmask 255.255.255.0
exit dan save, lalu restart networknya
root@Router-#/etc/init.d/networking restart
II. Membuat IP forward
root@Router-#:cat /proc/sys/net/ipv4/ip_forward
Jika yang tampil adalah angka "0" maka ip forward belum aktif.Aktifkan dengan cara berikut
root@Router-#:echo 1 > /proc/sys/net/ipv4/ip_forward
lalu edit file sysctl.conf
root@Router-#:pico /etc/sysctl.conf>
hilangkan tanda "#" yang ada di depan tulisan "net.ipv4.conf.default.forwarding=1"
lalu exit dan save
root@server:~# vim /etc/network/interfaces
## ISP Connection
auto eth0
iface eth0 inet static
address 202.173.129.26
netmask 255.255.255.248
network 202.173.129.24
broadcast 202.173.129.30
gateway 202.173.129.25
## LAN Connection
auto eth1
iface eth1 inet static
address 192.168.1.1
netmask 255.255.255.0
network 192.168.1.0
broadcast 192.168.1.255
simpan dengan mengetikkan esc:wq dan enter
Langkah Selanjutnya kita juga harus mengubah settingan dns, langkahnya sebagai berikut :
root@server:~# vim /etc/resolv.conf
nameserver 202.173.1.10
nameserver 202.173.1.20
simpan dengan mengetikkan esc:wq dan enter
Jika ip address sudah kita setting pada interface eth0 dan eth1, selanjutnya kita coba test ping ke yahoo.com atau alamat lainnya :
root@server:~# ping yahoo.com
PING yahoo.com (209.131.36.159) 56(84) bytes of data.
64 bytes from b1.www.vip.sp1.yahoo.com (209.131.36.159): icmp_seq=1 ttl=47 time=228 ms
64 bytes from b1.www.vip.sp1.yahoo.com (209.131.36.159): icmp_seq=2 ttl=47 time=224 ms
64 bytes from b1.www.vip.sp1.yahoo.com (209.131.36.159): icmp_seq=3 ttl=47 time=225 ms
64 bytes from b1.www.vip.sp1.yahoo.com (209.131.36.159): icmp_seq=4 ttl=47 time=231 ms
Jika hasil ping sudah seperti di atas, maka koneksi internet untuk server sudah ok. Selanjutnya lakukan perintah update dan upgrade untuk ubuntu :
root@server:~# apt-get update && apt-get upgrade
Kemudian agar user LAN dapat berinternet, silahkan lakukan perintah sebagai berikut :
root@server:~# vim /etc/sysctl.conf
pada perintah ini silahkan cari tulisan #net.ipv4.conf.default.forwarding = 1 dan hilangkan tanda pagarnya sehingga menjadi net.ipv4.conf.default.forwarding = 1
simpan dengan mengetikkan esc:wq dan enter
Untuk menambahkan nilai 1, bisa juga dengan perintah :
root@server:~# echo “1″ /proc/sys/net/ipv4/ip_forward
Dengan langkah diatas maka user LAN sudah dapat berkomunikasi antar user LAN, tetapi belum bisa melakukan komunikasi dengan global internet. Berikut adalah langkah yang harus dilakukan agar user LAN dapat berkomunikasi dengan global internet :
root@server:~# /sbin/iptables -t nat -A POSTROUTING -s 192.168.1.0/255.255.255.0 -d 0/0 -j MASQUERADE
Selanjutnya agar fungsi routing dapat otomatis berjalan saat kita restart pc server, maka kita harus save perintah routing tersebut di file /etc/rc.local, langkahnya sebagai berikut :
root@server:~# vim /etc/rc.local
echo “1″ /proc/sys/net/ipv4/ip_forward
/sbin/iptables -t nat -A POSTROUTING -s 192.168.1.0/255.255.255.0 -d 0/0 -j MASQUERADE
root@Router-#:/sbin/iptables -t nat -A POSTROUTING -s 192.168.0.0/24 -j MASQUERADE
192.168.0.0/24 adalah IP Network dan Netmask dari IP Private yang akan digunakan di jaringan local. Agar table routing yang sudah kita buat tadi tidak hilang ketika router di restart maka masukkan perintah routing di atas tadi pada file "rc.local" dengan cara :
root@Router-#:pico /etc/init.d/rc.local
tambahakan perintah routing yang kita ketik di atas tadi pada bagian file paling bawah.
Untuk memeriksa table routing yang kita buat tadi ketikkan
root@Router-#:iptables -t nat -nvL
maka akan muncul ip network yg kita masukkan.
lalu restart kembali network anda
Selesai, semoga bermanfaat :)
Jika ada pertanyaan tentang konfigurasi di atas dapat di tanyakan pada post di komentar
I. Memasukkan IP address
IP yang akan kita masukkan adalah
eth0 : 202.134.155.2 ( IP yang anda dapat dari ISP )
eth1 : 192.168.0.1 ( IP local/private )
root@Router-#:pico /etc/network/interfaces
lalu ketikkan ini pada text editor
auto eth0
iface eth0 inet static
address 202.134.155.2
netmask 255.255.255.252
gateway 202.134.155.1
auto eth1
iface eth1 inet static
address 192.168.0.1
netmask 255.255.255.0
exit dan save, lalu restart networknya
root@Router-#/etc/init.d/networking restart
II. Membuat IP forward
root@Router-#:cat /proc/sys/net/ipv4/ip_forward
Jika yang tampil adalah angka "0" maka ip forward belum aktif.Aktifkan dengan cara berikut
root@Router-#:echo 1 > /proc/sys/net/ipv4/ip_forward
lalu edit file sysctl.conf
root@Router-#:pico /etc/sysctl.conf>
hilangkan tanda "#" yang ada di depan tulisan "net.ipv4.conf.default.forwarding=1"
lalu exit dan save
root@server:~# vim /etc/network/interfaces
## ISP Connection
auto eth0
iface eth0 inet static
address 202.173.129.26
netmask 255.255.255.248
network 202.173.129.24
broadcast 202.173.129.30
gateway 202.173.129.25
## LAN Connection
auto eth1
iface eth1 inet static
address 192.168.1.1
netmask 255.255.255.0
network 192.168.1.0
broadcast 192.168.1.255
simpan dengan mengetikkan esc:wq dan enter
Langkah Selanjutnya kita juga harus mengubah settingan dns, langkahnya sebagai berikut :
root@server:~# vim /etc/resolv.conf
nameserver 202.173.1.10
nameserver 202.173.1.20
simpan dengan mengetikkan esc:wq dan enter
Jika ip address sudah kita setting pada interface eth0 dan eth1, selanjutnya kita coba test ping ke yahoo.com atau alamat lainnya :
root@server:~# ping yahoo.com
PING yahoo.com (209.131.36.159) 56(84) bytes of data.
64 bytes from b1.www.vip.sp1.yahoo.com (209.131.36.159): icmp_seq=1 ttl=47 time=228 ms
64 bytes from b1.www.vip.sp1.yahoo.com (209.131.36.159): icmp_seq=2 ttl=47 time=224 ms
64 bytes from b1.www.vip.sp1.yahoo.com (209.131.36.159): icmp_seq=3 ttl=47 time=225 ms
64 bytes from b1.www.vip.sp1.yahoo.com (209.131.36.159): icmp_seq=4 ttl=47 time=231 ms
Jika hasil ping sudah seperti di atas, maka koneksi internet untuk server sudah ok. Selanjutnya lakukan perintah update dan upgrade untuk ubuntu :
root@server:~# apt-get update && apt-get upgrade
Kemudian agar user LAN dapat berinternet, silahkan lakukan perintah sebagai berikut :
root@server:~# vim /etc/sysctl.conf
pada perintah ini silahkan cari tulisan #net.ipv4.conf.default.forwarding = 1 dan hilangkan tanda pagarnya sehingga menjadi net.ipv4.conf.default.forwarding = 1
simpan dengan mengetikkan esc:wq dan enter
Untuk menambahkan nilai 1, bisa juga dengan perintah :
root@server:~# echo “1″ /proc/sys/net/ipv4/ip_forward
Dengan langkah diatas maka user LAN sudah dapat berkomunikasi antar user LAN, tetapi belum bisa melakukan komunikasi dengan global internet. Berikut adalah langkah yang harus dilakukan agar user LAN dapat berkomunikasi dengan global internet :
root@server:~# /sbin/iptables -t nat -A POSTROUTING -s 192.168.1.0/255.255.255.0 -d 0/0 -j MASQUERADE
Selanjutnya agar fungsi routing dapat otomatis berjalan saat kita restart pc server, maka kita harus save perintah routing tersebut di file /etc/rc.local, langkahnya sebagai berikut :
root@server:~# vim /etc/rc.local
echo “1″ /proc/sys/net/ipv4/ip_forward
/sbin/iptables -t nat -A POSTROUTING -s 192.168.1.0/255.255.255.0 -d 0/0 -j MASQUERADE
root@Router-#:/sbin/iptables -t nat -A POSTROUTING -s 192.168.0.0/24 -j MASQUERADE
192.168.0.0/24 adalah IP Network dan Netmask dari IP Private yang akan digunakan di jaringan local. Agar table routing yang sudah kita buat tadi tidak hilang ketika router di restart maka masukkan perintah routing di atas tadi pada file "rc.local" dengan cara :
root@Router-#:pico /etc/init.d/rc.local
tambahakan perintah routing yang kita ketik di atas tadi pada bagian file paling bawah.
Untuk memeriksa table routing yang kita buat tadi ketikkan
root@Router-#:iptables -t nat -nvL
maka akan muncul ip network yg kita masukkan.
lalu restart kembali network anda
Selesai, semoga bermanfaat :)
Jika ada pertanyaan tentang konfigurasi di atas dapat di tanyakan pada post di komentar
1. Konfigurasi IP address
* eth0 : IP Address 10.10.1.81 Netmask 255.255.255.0
* eth1 : IP Address 192.168.0.1 Netmask 255.255.255.0
* DNS Server : 127.0.0.1 (disesuaikan dengan punya kita yang konek internet)
* Search Domains : perusahaan.com (boleh di isi boleh gak)
* sudo ifconfig eth0 10.10.1.81 netmask 255.255.255.0 (lan card 1)
* sudo ifconfig eth 192.168.0.1 netmask 255.255.255.0 (lan card 2)
* route add default gw 10.10.1.1 (klo pake modem ya GATEWAY nya modem)
klik panel System->Administration->Network trus meminta password administrasi, maka masukan password user yang pertama kali dibuat. Pilih bagian eth0 (network eksternal) lalu klik ?Properties? . Uncheck pilihan ?Enable roaming mode? lalu ganti ?Configuration? menjadi ?Static IP Address?. Masukan :
* Subnet mask : 255.255.255.0
* Gateway address : 10.10.1.1 (Gateway di isi sesuai dengan ip modem ato alat yg konek internet tu pokoke)
* Subnet mask : 255.255.0.0
* Gateway address :
Gateway pada eth1 dikosongkan, karena router harus menentukan default gateway-nya. Sedangkan default gateway yang digunakan adalah yang melalui eth0.
Lanjuttt ?. Pilih tab ?General?. Masukan :
* Domain name : Nyobain.com
Klik ?Add? pada bagian ?DNS Servers? lalu masukan IP Address dns servernya yaitu 127.0.0.1, tekan enter. Itu Kita memasukan IP Address localhost (127.0.0.1) karena kita akan menggunakan DNS local untuk semua manajemennya Klik ?Add? pada bagian ?Search domains? lalu masukan Nyobain.com, tekan enter
Tekan tombol ?Close? apabila konfigurasi sudah sesuai. Secara otomatis seharusnya IP Address sudah terkonfigurasi sendiri, apabila masih belum maka bisa direstart networknya atau restart aja komputernya
IP Forward adalah suatu system yang berfungsi untuk meneruskan paket-paket dari suatu jaringan ke jarinagn yang lain. Untuk mengkonfigurasinya, kita perlu mengubah modul kernel ip_forward menjadi enable. Tapi sebelumnya ubah password root dahulu biar gak ngerepotin nantinya. Klik panel System->Administration->Users and Groups. Pilih login name ?root?, lalu klik Properties. Dibagian ?Password?, ubah :
* Confirmation : password_root
Untuk mengaktifkan IP Forward, kita dapat mengklik panel Applications->Accecories->Terminal Setelah muncul terminalnya, ketik perintah :
* Password : password_root
* sysctl -p /etc/sysctl.conf
Perintah yang aku pakai di bawah ini buat ip yang static :
untuk ip static :
—————cut————–
Chain POSTROUTING (policy ACCEPT)
target prot opt source destination
SNAT 0 — 192.168.0.0/24 anywhere to:10.10.1.81
—————cut————–
—————cut————–
Chain POSTROUTING (policy ACCEPT)
target prot opt source destination
MASQUERADE 0 — 192.168.0.0/24 anywhere
—————cut————–
Isikan file tersebut dengan entry-an berikut :
—–start—–
#
#This is a ubuntu adapted iptables script from gentoo
#(http://www.gentoo.org) which was originally distributed
# under the terms of the GNU General Public License v2
#and was Copyrighted 1999-2004 by the Gentoo Foundation
#
#This adapted version was intended for and ad-hoc personal
#situation and as such no warranty is provided.
SAVE_RESTORE_OPTIONS=?-c?
SAVE_ON_STOP=?yes?
if [ ! -f ${IPTABLES_SAVE} ]
then
echo ?Not starting iptables. First create some rules then run?
echo ?\?/etc/init.d/iptables save\?”
return 1
fi
}
echo ?Saving iptables state?
/sbin/iptables-save ${SAVE_RESTORE_OPTIONS} > ${IPTABLES_SAVE}
}
checkrules || return 1
echo ?Loading iptables state and starting firewall?
echo -n ?Restoring iptables ruleset?
start-stop-daemon ?start ?quiet ?exec /sbin/iptables-restore ? ${SAVE_RESTORE_OPTIONS} &2
exit 1
;;
esac
* sudo update-rc.d iptables start 37 S . stop 37 0 .
* /etc/init.d/iptables save
 Antar muka dari Ubuntu Server 10.10 adalah text mode, tidak ada jendela, tidak ada klik, drag and drop, dan sebagainya yang biasa dilakukan pada mode GUI (Graphic User Interface), semua operasi pada Ubuntu Server dilakukan dengan mengetikkan secara manual perintah melalui papan ketik (keyboard). Sebenarnya Ubuntu Server 10.10 juga bisa dibuat dengan mode GUI, namun itu akan sangat memberatkan bagi server, karena harus melakukan instalasi mode GUI yang memakan banyak sumber daya, terutama Memory dan Hard Disk, selain itu juga, pada dasarnya tingkat keamanan dengan menggunakan mode CLI akan lebih baik ketimbang menggunakan mode GUI.
Antar muka dari Ubuntu Server 10.10 adalah text mode, tidak ada jendela, tidak ada klik, drag and drop, dan sebagainya yang biasa dilakukan pada mode GUI (Graphic User Interface), semua operasi pada Ubuntu Server dilakukan dengan mengetikkan secara manual perintah melalui papan ketik (keyboard). Sebenarnya Ubuntu Server 10.10 juga bisa dibuat dengan mode GUI, namun itu akan sangat memberatkan bagi server, karena harus melakukan instalasi mode GUI yang memakan banyak sumber daya, terutama Memory dan Hard Disk, selain itu juga, pada dasarnya tingkat keamanan dengan menggunakan mode CLI akan lebih baik ketimbang menggunakan mode GUI.- Masuklah menggunakan username dan password yang telah diatur pada langkah sebelumnya. Untuk password tidak akan terlihat pada saat diketikkan karena alasan keamanan. Tekan tombol Enter jika sudah yakin memasukkan username dan password dengan benar.
- Setelah berhasil masuk akan diperlihatkan kapan pengguna adamkurniawan terakhir login. Pada baris paling bawah terlihat tulisan @server01:~$, ini berarti pengguna dengan id itha masih berstatus sebagai pengguna biasa dan belum bisa melakukan pengaturan. Agar bisa melakukan pengaturan, pengguna harus masuk sebagai mode root atau mode tertinggi dalam sistem (administrator) dengan mengetikkan perintah sudo su, maka akan akan muncul tulisan [sudo] password for itha: itu berarti sistem meminta password agar pengguna dengan id adamkurniawan bisa masuk sebagai mode root. Password yang digunakan untuk mode root ini adalah password yang sama yang digunakan untuk login pada awal tadi. Masukkan password-nya dan tekan Enter. Jika password yang dimasukkan benar, maka akan muncul tulisan root@server01:/home/itha#, ini berarti pengguna dengan id adamkurniawan sudah masuk sebagai mode root dan sudah bisa melakukan konfigurasi.
- Sebelum melakukan konfigurasi pada alamat IP, cek terlebih dahulu apa nama kartu jaringan (ethernet) yang tersedia yang bisa digunakan dengan mengetikkan: # ifconfig –a | more. Penamaan kartu jaringan pada sistem Linux diawali dengan eth lalu diikuti dengan nomor kartu jaringannya yang dimulai dengan 0, misal eth0, eth1, eth2, dan seterusnya. Karena pada artikel ini saya menggunakan dua buah kartu jaringan maka setelah diketikkan # ifonfig –a | more, didapati bahwa nama kartu jaringan yang saya miliki pada sistem linux dikenal dengan nama eth0 dan eth1.

- ketikkan perintah # nano /etc/network/interfacesuntuk mulai melakukan konfigurasi alamat IP Ubuntu Server 10.10. Pada baris paling akhir ketikkan skrip berikut:
address 192.168.6.200
netmask 255.255.255.0
gateway 192.168.6.254
iface eth1 inet static
address 10.10.1.254
netmask 255.255.255.0
- Pada umumnya, jika kartu jaringan belum pernah dikonfigurasi menggunakan Ubuntu Server 10.10 atau Ubuntu Server 10.10 yang digunakan masih baru diinstal (fresh install), kartu jaringan yang tertanam di komputer sudah terbaca namun belum aktif. Untuk melihat apakah kartu jaringan sudah aktif atau belum, ketikkan perintah # ifconfig. Pada artikel ini, kartu jaringan yang saya gunakan belum aktif.

- Untuk mengaktifkannya ketikkan perintah # ifconfig eth0 up (mengaktifkan kartu jaringan pertama) dan # ifconfig eth1 up (mengaktifkan kartu jaringan kedua). Setelah itu restart kembali kartu jaringan menggunaka # /etc/init.d/networking restart. Jika dilakukan pengecekan kembali menggunakan perintah # ifconfig, maka akan bisa dilihat bahwa kartu jaringan sudah aktif dan sudah memiliki alamat IP sesuai dengan yang sudah di konfigurasi.

- Langkah selanjutnya adalah memberikan DNS (Domain Name System). DNS digunakan sebagai penerjemah dari nama domain ke alamat IP, dan sebaliknya, yaitu dari alamat IP ke nama domain. Jadi apabila pengguna mengetikkan google.com di web browser, maka itu berarti pengguna memanggil alamat IP dari google.com yaitu 74.125.71.103. Untuk mengatur DNS di Ubuntu Server 10.10 pengguna harus membuat sebuah berkas baru bernama resolv.conf yang diletakkan di direktori /etc dengan mengetikkan # touch /etc/resolv.conf, namun sebelumnya pengguna harus masuk ke dalam mode root. Setelah berhasil membuatnya, selanjutnya adalah mengisi berkas resolve.conf tersebut dengan alamat IP yang bisa menerjemahkan nama domain ke alamat IP dan sebaliknya, dengan cara mengetikkan perintah # nano /etc/resolv.conf. Kemudian ketikkan nameserver dan diikuti dengan alamat IPyang bisa digunakan sebagai DNS, pada artikel ini saya menggunakan 2 buah DNS, yaitu 192.168.4.254 yang merupakan alamat IP gateway Ubuntu Server 10.10 dan 8.8.8.8 yang merupakan alamat penyedia DNS yang dibuat oleh Google. Jadi penulisannya adalah sebagai berikut:
nameserver 8.8.8.8

- Tahap berikutnya adalah melakukan pengecekan apakah Ubuntu Server 10.10 sudah bisa melakukan koneksi ke internet dan apakah DNS sudah bekerja dengan baik. Cara melakukannya adalah dengan melakukan ping ke sebuah alamat domain. Pada artikel ini, saya melakukan pengecekan dengan melakukan ping ke domain yahoo.com. Perintah yang diketikkan adalah # ping yahoo.com. disini saya sudah mendapatkan balasan dari yahoo.com dan berarti Ubuntu Server 10.10 yang digunakan sebagai server sudah terkoneksi ke internet dengan baik, begitu juga dengan DNS-nya.

- Selanjutnya, lakukan konfigurasi agar semua klien yang berada pada jaringan lokal bisa mengakses ke jaringan yang berada di jaringan luar (internet) atau melakukan NAT. Jika tidak dikonfigurasi maka paket-paket yang berasal dari kartu jaringan lokal (eth1) tidak akan bisa diteruskan ke kartu jaringan yang mengarah ke internet (eth0). Caranya adalah dengan mengetikkan perintah berikut ini: iptables –t nat –A POSTROUTING –o eth0 –j MASQUERADE, lalu tekan Enter. Jika ingin rule ini dijalankan pada saat komputer dinyalakan, maka ketikkanlah rule diatas pada file /etc/rc.local sebelum baris exit 0.
I. Memasukkan IP address
IP yang akan kita masukkan adalah
eth0 : 202.134.155.2 ( IP yang anda dapat dari ISP )
eth1 : 192.168.0.1 ( IP local/private )
root@Router-#:pico /etc/network/interfaces
lalu ketikkan ini pada text editor
auto eth0
iface eth0 inet static
address 202.134.155.2
netmask 255.255.255.252
gateway 202.134.155.1
auto eth1
iface eth1 inet static
address 192.168.0.1
netmask 255.255.255.0
exit dan save, lalu restart networknya
root@Router-#/etc/init.d/networking restart
II. Membuat IP forward
root@Router-#:cat /proc/sys/net/ipv4/ip_forward
Jika yang tampil adalah angka "0" maka ip forward belum aktif.Aktifkan dengan cara berikut
root@Router-#:echo 1 > /proc/sys/net/ipv4/ip_forward
lalu edit file sysctl.conf
root@Router-#:pico /etc/sysctl.conf>
hilangkan tanda "#" yang ada di depan tulisan "net.ipv4.conf.default.forwarding=1"
lalu exit dan save
root@server:~# vim /etc/network/interfaces
## ISP Connection
auto eth0
iface eth0 inet static
address 202.173.129.26
netmask 255.255.255.248
network 202.173.129.24
broadcast 202.173.129.30
gateway 202.173.129.25
## LAN Connection
auto eth1
iface eth1 inet static
address 192.168.1.1
netmask 255.255.255.0
network 192.168.1.0
broadcast 192.168.1.255
simpan dengan mengetikkan esc:wq dan enter
Langkah Selanjutnya kita juga harus mengubah settingan dns, langkahnya sebagai berikut :
root@server:~# vim /etc/resolv.conf
nameserver 202.173.1.10
nameserver 202.173.1.20
simpan dengan mengetikkan esc:wq dan enter
Jika ip address sudah kita setting pada interface eth0 dan eth1, selanjutnya kita coba test ping ke yahoo.com atau alamat lainnya :
root@server:~# ping yahoo.com
PING yahoo.com (209.131.36.159) 56(84) bytes of data.
64 bytes from b1.www.vip.sp1.yahoo.com (209.131.36.159): icmp_seq=1 ttl=47 time=228 ms
64 bytes from b1.www.vip.sp1.yahoo.com (209.131.36.159): icmp_seq=2 ttl=47 time=224 ms
64 bytes from b1.www.vip.sp1.yahoo.com (209.131.36.159): icmp_seq=3 ttl=47 time=225 ms
64 bytes from b1.www.vip.sp1.yahoo.com (209.131.36.159): icmp_seq=4 ttl=47 time=231 ms
Jika hasil ping sudah seperti di atas, maka koneksi internet untuk server sudah ok. Selanjutnya lakukan perintah update dan upgrade untuk ubuntu :
root@server:~# apt-get update && apt-get upgrade
Kemudian agar user LAN dapat berinternet, silahkan lakukan perintah sebagai berikut :
root@server:~# vim /etc/sysctl.conf
pada perintah ini silahkan cari tulisan #net.ipv4.conf.default.forwarding = 1 dan hilangkan tanda pagarnya sehingga menjadi net.ipv4.conf.default.forwarding = 1
simpan dengan mengetikkan esc:wq dan enter
Untuk menambahkan nilai 1, bisa juga dengan perintah :
root@server:~# echo “1″ /proc/sys/net/ipv4/ip_forward
Dengan langkah diatas maka user LAN sudah dapat berkomunikasi antar user LAN, tetapi belum bisa melakukan komunikasi dengan global internet. Berikut adalah langkah yang harus dilakukan agar user LAN dapat berkomunikasi dengan global internet :
root@server:~# /sbin/iptables -t nat -A POSTROUTING -s 192.168.1.0/255.255.255.0 -d 0/0 -j MASQUERADE
Selanjutnya agar fungsi routing dapat otomatis berjalan saat kita restart pc server, maka kita harus save perintah routing tersebut di file /etc/rc.local, langkahnya sebagai berikut :
root@server:~# vim /etc/rc.local
echo “1″ /proc/sys/net/ipv4/ip_forward
/sbin/iptables -t nat -A POSTROUTING -s 192.168.1.0/255.255.255.0 -d 0/0 -j MASQUERADE
root@Router-#:/sbin/iptables -t nat -A POSTROUTING -s 192.168.0.0/24 -j MASQUERADE
192.168.0.0/24 adalah IP Network dan Netmask dari IP Private yang akan digunakan di jaringan local. Agar table routing yang sudah kita buat tadi tidak hilang ketika router di restart maka masukkan perintah routing di atas tadi pada file "rc.local" dengan cara :
root@Router-#:pico /etc/init.d/rc.local
tambahakan perintah routing yang kita ketik di atas tadi pada bagian file paling bawah.
Untuk memeriksa table routing yang kita buat tadi ketikkan
root@Router-#:iptables -t nat -nvL
maka akan muncul ip network yg kita masukkan.
lalu restart kembali network anda
Selesai, semoga bermanfaat :)
Jika ada pertanyaan tentang konfigurasi di atas dapat di tanyakan pada post di komentar
I. Memasukkan IP address
IP yang akan kita masukkan adalah
eth0 : 202.134.155.2 ( IP yang anda dapat dari ISP )
eth1 : 192.168.0.1 ( IP local/private )
root@Router-#:pico /etc/network/interfaces
lalu ketikkan ini pada text editor
auto eth0
iface eth0 inet static
address 202.134.155.2
netmask 255.255.255.252
gateway 202.134.155.1
auto eth1
iface eth1 inet static
address 192.168.0.1
netmask 255.255.255.0
exit dan save, lalu restart networknya
root@Router-#/etc/init.d/networking restart
II. Membuat IP forward
root@Router-#:cat /proc/sys/net/ipv4/ip_forward
Jika yang tampil adalah angka "0" maka ip forward belum aktif.Aktifkan dengan cara berikut
root@Router-#:echo 1 > /proc/sys/net/ipv4/ip_forward
lalu edit file sysctl.conf
root@Router-#:pico /etc/sysctl.conf>
hilangkan tanda "#" yang ada di depan tulisan "net.ipv4.conf.default.forwarding=1"
lalu exit dan save
root@server:~# vim /etc/network/interfaces
## ISP Connection
auto eth0
iface eth0 inet static
address 202.173.129.26
netmask 255.255.255.248
network 202.173.129.24
broadcast 202.173.129.30
gateway 202.173.129.25
## LAN Connection
auto eth1
iface eth1 inet static
address 192.168.1.1
netmask 255.255.255.0
network 192.168.1.0
broadcast 192.168.1.255
simpan dengan mengetikkan esc:wq dan enter
Langkah Selanjutnya kita juga harus mengubah settingan dns, langkahnya sebagai berikut :
root@server:~# vim /etc/resolv.conf
nameserver 202.173.1.10
nameserver 202.173.1.20
simpan dengan mengetikkan esc:wq dan enter
Jika ip address sudah kita setting pada interface eth0 dan eth1, selanjutnya kita coba test ping ke yahoo.com atau alamat lainnya :
root@server:~# ping yahoo.com
PING yahoo.com (209.131.36.159) 56(84) bytes of data.
64 bytes from b1.www.vip.sp1.yahoo.com (209.131.36.159): icmp_seq=1 ttl=47 time=228 ms
64 bytes from b1.www.vip.sp1.yahoo.com (209.131.36.159): icmp_seq=2 ttl=47 time=224 ms
64 bytes from b1.www.vip.sp1.yahoo.com (209.131.36.159): icmp_seq=3 ttl=47 time=225 ms
64 bytes from b1.www.vip.sp1.yahoo.com (209.131.36.159): icmp_seq=4 ttl=47 time=231 ms
Jika hasil ping sudah seperti di atas, maka koneksi internet untuk server sudah ok. Selanjutnya lakukan perintah update dan upgrade untuk ubuntu :
root@server:~# apt-get update && apt-get upgrade
Kemudian agar user LAN dapat berinternet, silahkan lakukan perintah sebagai berikut :
root@server:~# vim /etc/sysctl.conf
pada perintah ini silahkan cari tulisan #net.ipv4.conf.default.forwarding = 1 dan hilangkan tanda pagarnya sehingga menjadi net.ipv4.conf.default.forwarding = 1
simpan dengan mengetikkan esc:wq dan enter
Untuk menambahkan nilai 1, bisa juga dengan perintah :
root@server:~# echo “1″ /proc/sys/net/ipv4/ip_forward
Dengan langkah diatas maka user LAN sudah dapat berkomunikasi antar user LAN, tetapi belum bisa melakukan komunikasi dengan global internet. Berikut adalah langkah yang harus dilakukan agar user LAN dapat berkomunikasi dengan global internet :
root@server:~# /sbin/iptables -t nat -A POSTROUTING -s 192.168.1.0/255.255.255.0 -d 0/0 -j MASQUERADE
Selanjutnya agar fungsi routing dapat otomatis berjalan saat kita restart pc server, maka kita harus save perintah routing tersebut di file /etc/rc.local, langkahnya sebagai berikut :
root@server:~# vim /etc/rc.local
echo “1″ /proc/sys/net/ipv4/ip_forward
/sbin/iptables -t nat -A POSTROUTING -s 192.168.1.0/255.255.255.0 -d 0/0 -j MASQUERADE
root@Router-#:/sbin/iptables -t nat -A POSTROUTING -s 192.168.0.0/24 -j MASQUERADE
192.168.0.0/24 adalah IP Network dan Netmask dari IP Private yang akan digunakan di jaringan local. Agar table routing yang sudah kita buat tadi tidak hilang ketika router di restart maka masukkan perintah routing di atas tadi pada file "rc.local" dengan cara :
root@Router-#:pico /etc/init.d/rc.local
tambahakan perintah routing yang kita ketik di atas tadi pada bagian file paling bawah.
Untuk memeriksa table routing yang kita buat tadi ketikkan
root@Router-#:iptables -t nat -nvL
maka akan muncul ip network yg kita masukkan.
lalu restart kembali network anda
Selesai, semoga bermanfaat :)
Jika ada pertanyaan tentang konfigurasi di atas dapat di tanyakan pada post di komentar
1. Konfigurasi IP address
* eth0 : IP Address 10.10.1.81 Netmask 255.255.255.0
* eth1 : IP Address 192.168.0.1 Netmask 255.255.255.0
* DNS Server : 127.0.0.1 (disesuaikan dengan punya kita yang konek internet)
* Search Domains : perusahaan.com (boleh di isi boleh gak)
* sudo ifconfig eth0 10.10.1.81 netmask 255.255.255.0 (lan card 1)
* sudo ifconfig eth 192.168.0.1 netmask 255.255.255.0 (lan card 2)
* route add default gw 10.10.1.1 (klo pake modem ya GATEWAY nya modem)
klik panel System->Administration->Network trus meminta password administrasi, maka masukan password user yang pertama kali dibuat. Pilih bagian eth0 (network eksternal) lalu klik ?Properties? . Uncheck pilihan ?Enable roaming mode? lalu ganti ?Configuration? menjadi ?Static IP Address?. Masukan :
* Subnet mask : 255.255.255.0
* Gateway address : 10.10.1.1 (Gateway di isi sesuai dengan ip modem ato alat yg konek internet tu pokoke)
* Subnet mask : 255.255.0.0
* Gateway address :
Gateway pada eth1 dikosongkan, karena router harus menentukan default gateway-nya. Sedangkan default gateway yang digunakan adalah yang melalui eth0.
Lanjuttt ?. Pilih tab ?General?. Masukan :
* Domain name : Nyobain.com
Klik ?Add? pada bagian ?DNS Servers? lalu masukan IP Address dns servernya yaitu 127.0.0.1, tekan enter. Itu Kita memasukan IP Address localhost (127.0.0.1) karena kita akan menggunakan DNS local untuk semua manajemennya Klik ?Add? pada bagian ?Search domains? lalu masukan Nyobain.com, tekan enter
Tekan tombol ?Close? apabila konfigurasi sudah sesuai. Secara otomatis seharusnya IP Address sudah terkonfigurasi sendiri, apabila masih belum maka bisa direstart networknya atau restart aja komputernya
IP Forward adalah suatu system yang berfungsi untuk meneruskan paket-paket dari suatu jaringan ke jarinagn yang lain. Untuk mengkonfigurasinya, kita perlu mengubah modul kernel ip_forward menjadi enable. Tapi sebelumnya ubah password root dahulu biar gak ngerepotin nantinya. Klik panel System->Administration->Users and Groups. Pilih login name ?root?, lalu klik Properties. Dibagian ?Password?, ubah :
* Confirmation : password_root
Untuk mengaktifkan IP Forward, kita dapat mengklik panel Applications->Accecories->Terminal Setelah muncul terminalnya, ketik perintah :
* Password : password_root
* sysctl -p /etc/sysctl.conf
Perintah yang aku pakai di bawah ini buat ip yang static :
untuk ip static :
—————cut————–
Chain POSTROUTING (policy ACCEPT)
target prot opt source destination
SNAT 0 — 192.168.0.0/24 anywhere to:10.10.1.81
—————cut————–
—————cut————–
Chain POSTROUTING (policy ACCEPT)
target prot opt source destination
MASQUERADE 0 — 192.168.0.0/24 anywhere
—————cut————–
Isikan file tersebut dengan entry-an berikut :
—–start—–
#
#This is a ubuntu adapted iptables script from gentoo
#(http://www.gentoo.org) which was originally distributed
# under the terms of the GNU General Public License v2
#and was Copyrighted 1999-2004 by the Gentoo Foundation
#
#This adapted version was intended for and ad-hoc personal
#situation and as such no warranty is provided.
SAVE_RESTORE_OPTIONS=?-c?
SAVE_ON_STOP=?yes?
if [ ! -f ${IPTABLES_SAVE} ]
then
echo ?Not starting iptables. First create some rules then run?
echo ?\?/etc/init.d/iptables save\?”
return 1
fi
}
echo ?Saving iptables state?
/sbin/iptables-save ${SAVE_RESTORE_OPTIONS} > ${IPTABLES_SAVE}
}
checkrules || return 1
echo ?Loading iptables state and starting firewall?
echo -n ?Restoring iptables ruleset?
start-stop-daemon ?start ?quiet ?exec /sbin/iptables-restore ? ${SAVE_RESTORE_OPTIONS} &2
exit 1
;;
esac
* sudo update-rc.d iptables start 37 S . stop 37 0 .
* /etc/init.d/iptables save